Rufus kullanarak format Usb’si hazırlama 2023
- Bilgisayar
- 9 Mayıs 2023
- 4 Yorum
- 1.281 kez görüntülendi
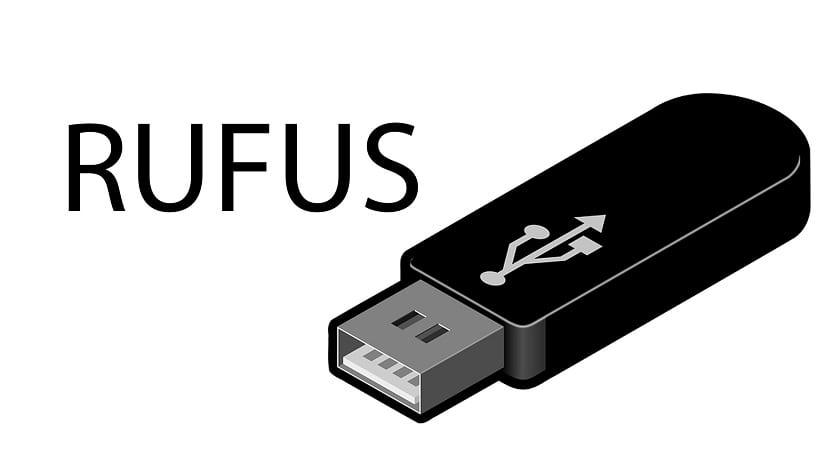
Rufus, Windows işletim sistemleri için bir USB disk hazırlama aracıdır. Bir USB disk oluşturmadan önce, bir Windows ISO dosyasına veya başka bir önyüklenebilir ISO dosyasına ihtiyacınız olacaktır.
Rufus kullanarak format Usb’si hazırlama 2023
Bilgisayarlara format atmanın birden fazla yolu bulunuyor. Eskiden bilgisayarlarımıza format atmak için CD leri kullanıyorduk. Günümüzde ise daha çok format USB’si oluşturup USB ile format atmayı tercih ediyoruz. Tabi format USB’si oluşturabilmek için bazı programlara ihtiyaç duyuyoruz. Bugün o programlardan biri olan Rufus nedir sorusuna cevap verdikten sonra Rufus kullanımı ile ilgili detaylı inceleme yapacağız.
Rufus Nedir
Rufus, USB bellekleri biçimlendirmek veya önyüklenebilir USB bellekler oluşturmak için kullanılan küçük boyutlu (yaklaşık 1MB civarı) ve çok kullanışlı bir programdır. Ayrıca tamamen ücretsizdir.
Önyüklenebilir kavramını biraz açıklamak istiyorum.
Bilgisayarlara USB bellekten format atmak için önyüklenebilir USB bellekler oluşturulur. Sonra oluşturulan bu USB bellek bilgisayara takılır ve bilgisayar yeniden başlatılır. Bilgisayar açılmadan BIOS ayarlarına girilir.
Normalde bilgisayarlar varsayılan olarak kendi hard disklerinden başlarlar. BIOS ayarlarında değişiklik yaparak bilgisayarın hard diskten değilde taktığımız USB bellekten başlatılmasını sağlarız.
Böylece bilgisayar yapmış olduğumuz önyüklenebilir USB bellekten başlatılır. Bu aşamadan sonra sanki format CD’si takıp formatlama işlemine başlamış gibi oluruz.
İşte bu tarz USB bellekleri Rufus programı ile çok hızlı bir şekilde yapabiliyoruz.
Rufus Kullanımı
Rufus kullanımı için aşağıdaki örnekte Windows 10 işletim sistemini kullanıyorum. İşlemlere başlamadan önce Windows 10 1903 sürümünün ISO dosyasını bilgisayarıma indirdim.
Windows 10 işletim sisteminin ISO dosyasını sitesinden indirebilirsiniz.
Sizde ISO dosyasını bilgisayarınızda hazır ettikten sonra aşağıdaki adımları uygulamaya başlayabilirsiniz.
Adım 1 : Rufus programını kullanabilmek için ilk olarak sitesine gidip programı indirelim. Rufus programını indirmek için tıklayın.
Adım 2 : Format atmak için kullanacağınız USB belleği bilgisayarınıza takın. Yüklemek istediğiniz işletim sisteminin boyutuna göre USB belleği seçmelisiniz. 4GB boyutundaki bir bellek bazı işletim sistemleri için yetersiz olabilir. Bu yüzden en az 8GB boyutunda bir USB bellek kullanmanızı tavsiye ederim.
Adım 3 : İndirdiğiniz Rufus programını çalıştırın. Çalıştırdığınızda karşınıza aşağıdaki resimde olduğu gibi bir ekran çıkacaktır.
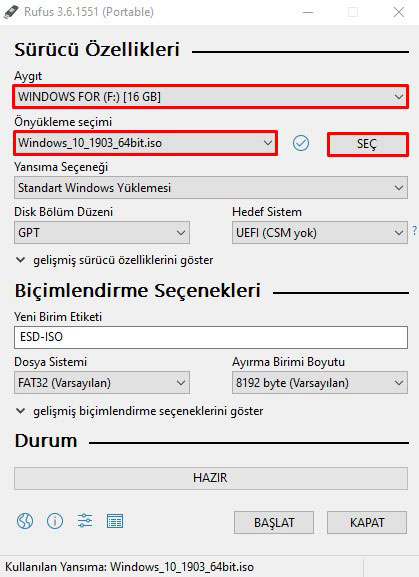
Burada Aygıt kısmında bilgisayarınıza o an takılı olan tüm USB bellekler görünecektir. Siz yeni taktığınız yani işlem yapmak istediğiniz USB belleği seçin.
Daha sonra SEÇ butonuna tıklayarak bilgisayarınızda bulunan ve yüklemek istediğiniz işletim sisteminin ISO dosyasını seçin.
Seçim yaptığınızda Önyükleme seçimi alanında ISO dosyanız görünecektir.
Adım 4 : Bazen internetten indirdiğimiz ISO dosyalarını eksik veya hatalı indirebiliyoruz. Böyle olunca format atma sırasında bazı hatalarla karşılaşıyoruz. Bunun önüne geçmek adına USB belleği oluşturmaya başlamadan önce ISO dosyasını kontrol edelim.
Aşağıdaki resimde gördüğünüz gibi tik işaretine tıklayın.
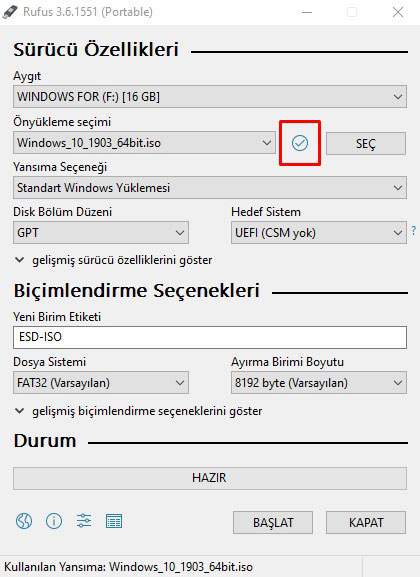
Rufus programı ISO dosyasının sağlamlığını kontrol ediyor.
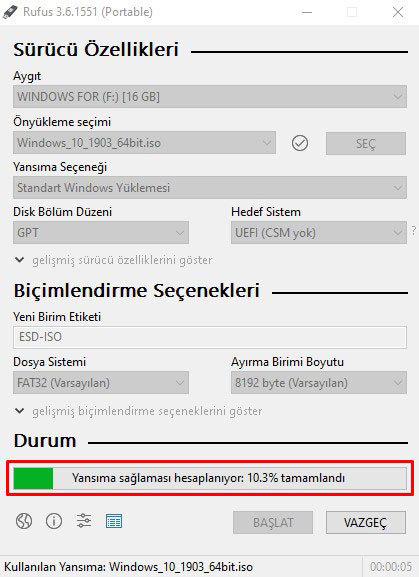
Herhangi bir hata mesajı almazsanız veya aşağıdaki resimde olduğu gibi bir sonuç alırsanız ISO dosyanız tam indirilmiş demektir.
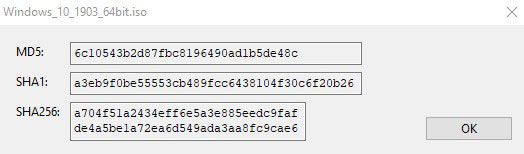
Adım 5 : Son ayarlarımızı yapalım.
Yansıma Seçeneği : Standart Windows Yüklemesi olarak seçiyoruz.
Disk Bölümü Düzeni : MBR olarak seçiyoruz. Yeni tip bioslar için gpt seçiyoruz
Hedef Sistem : BIOS (ya da UEFI-CSM) olarak seçiyoruz.
Yeni Birim Etiketi : USB belleğinize herhangi bir isim verebilirsiniz.
Dosya Sistemi : NTFS olarak seçiyoruz.
Ayırma Birimi Boyutu : 4096 byte (Varsayılan) olarak seçiyoruz.
Bu seçimlerin ardından BAŞLAT butonuna tıklayarak kurulumu başlatıyoruz.
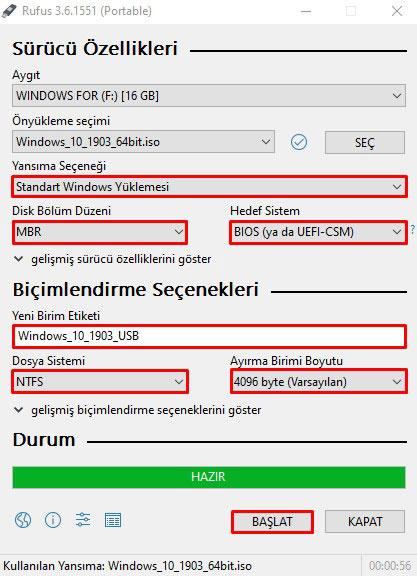
Adım 6 : Başlat butonuna tıkladıktan sonra bir UYARI mesajı veriliyor. USB bellekteki tüm veriler silineceği için içerisinde önemli dosyalarınız varsa MUTLAKA yedekleyin. USB bellek içerisindeki herşey silinecek.
Tamam butonuna tıklayarak devam ediyoruz.
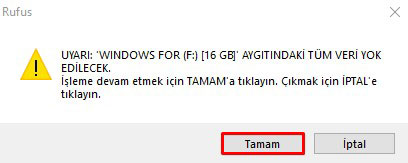
Rufus programı önyüklenebilir USB belleği oluşturmaya başladı.
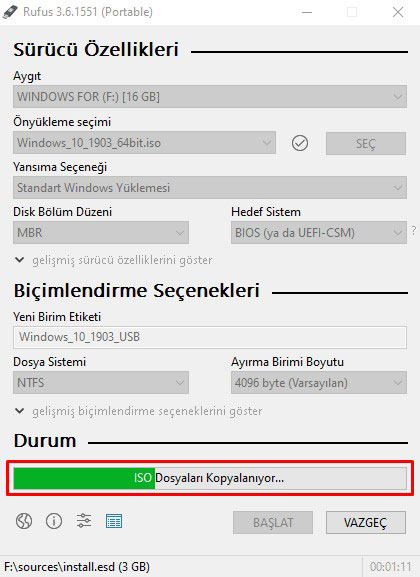
Bilgisayar ve usb belleğinize göre 3ila 7 dakika arası sürebilir
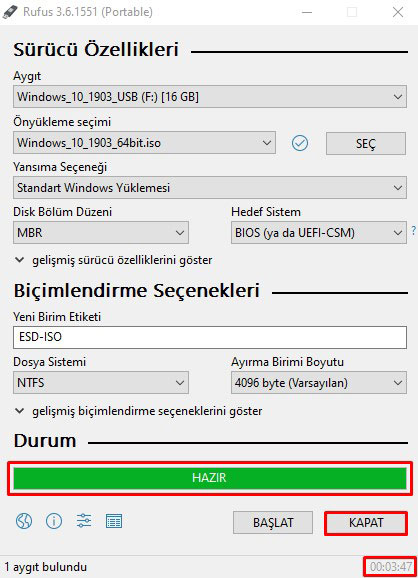
Önyüklenebilir USB bellek oluşturma başarıyla tamamlandı. Rufus kullanımı bu şekilde. Artık bu USB belleği kullanarak Windows 10 işletim sistemini bilgisayarınıza rahatlıkla kurabilirsiniz.




Windows 11 kurmak için mbr formatını mı gpt formatını mı seçmemiz gerek
Gpt formatını seçmelisiniz
ilk çıktığından bu yana kullanyorum cd derdinden kurtuldum ona seviniyorum hemde daha hızlı format atılıyor
bu detayı bilmediğim için format atamadım resimde anlatıldığı gibi yapınca oldu