İp Yapılandırma hatası ve çözümü
- Bilgisayar
- 14 Mayıs 2023
- Yorum yaz
- 1.157 kez görüntülendi
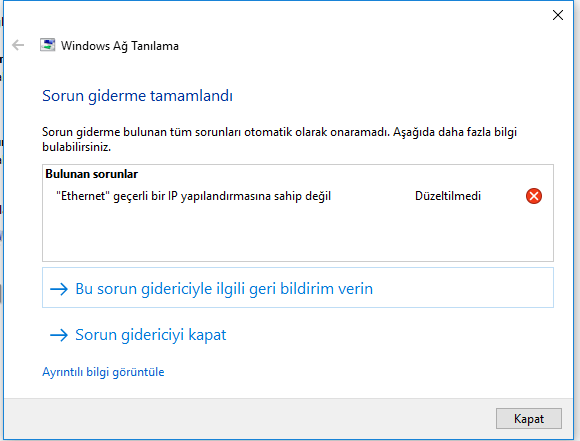
“IP yapılandırma hatası”, bir cihazın ağ bağlantısının IP (Internet Protocol) adresini elde etmekte veya yapılandırmakta sorun yaşadığını gösterir. Bu hata, genellikle ağ ayarlarında veya ağ cihazlarında bir sorun olduğunda ortaya çıkar. Aşağıdaki adımları izleyerek bu hatayı çözebilirsiniz:

IP Yapılandırma Hatası İçin Çözüm Yolları
- Modemi yeniden başlatın.
- Ağ bağdaştırıcısını devre dışı bırakıp yeniden etkinleştirin.
- DNS önbelleğini temizleyin.
- Ağ bağdaştırıcısını kurulumunu yeniden yapın.
Bu hatadan kurtulmak için başvurulması gereken yöntemler bu şekildedir. Bu yöntemlerle ilgili detaylı bilgiye aşağıdan ulaşabilirsiniz.
Modemi yeniden başlatma
İnternet bağlantısı ile ilgili bir sorun söz konusu olduğunda ilk olarak bilgisayarınızı yeniden başlatmalısınız. Bu işlemi gerçekleştirmenize rağmen sorun devam ederse modemi yeniden başlatmayı deneyebilirsiniz.
Bu tür hatalar genellikle modem yeniden başlatıldığında düzelir. Modemi yeniden başlatmak için arkasındaki güç düğmesine basıp 10 ila 15 saniye bekleyin. Daha sonra güç düğmesine yeniden basarak modemi açın. Daha sonra internete erişip erişemediğinizi kontrol edin.
Ağ bağdaştırıcısını devre dışı bırakıp yeniden etkinleştirin.
Ağ bağdaştırıcısını devre dışı bırakıp yeniden etkinleştirmek, IP yapılandırma hatasıyla başa çıkmak için etkili bir yöntem olabilir. İşletim sistemine göre aşağıdaki adımları izleyerek bunu yapabilirsiniz:
Windows:
- Başlat menüsüne gidin ve “Denetim Masası”nı açın.
- “Ağ ve İnternet” veya “Ağ Bağlantıları” seçeneğini bulun ve tıklayın.
- Bağlı olduğunuz ağ bağlantısına sağ tıklayın ve “Devre Dışı Bırak” seçeneğini seçin.
- Ağ bağdaştırıcısının devre dışı bırakıldığını görmek için birkaç saniye bekleyin.
- Ağ bağdaştırıcısına sağ tıklayın ve “Etkinleştir” seçeneğini seçin.
- Yeniden bağlanmayı deneyin ve IP yapılandırma hatasının düzelip düzelmediğini kontrol edin.
macOS:
- Apple menüsüne gidin ve “Tercihler”i seçin.
- “Ağ” seçeneğini bulun ve tıklayın.
- Sol taraftaki bağlantınızı seçin.
- Sağ alt köşedeki kilit simgesini tıklayarak yönetici izni alın.
- “Gelişmiş” düğmesini tıklayın.
- Ağ bağdaştırıcısını seçin ve “-” (eksi) düğmesini tıklayarak bağlantıyı kapatın.
- Birkaç saniye bekleyin ve tekrar “+” (artı) düğmesini tıklayarak bağlantıyı etkinleştirin.
- Yeniden bağlanmayı deneyin ve IP yapılandırma hatasının düzeldiğini kontrol edin.
Ağ bağdaştırıcısını devre dışı bırakıp yeniden etkinleştirmek, ağ yapılandırmasıyla ilgili sorunları gidermede etkili olabilir.
DNS Önbelleğini Temizleme
DNS önbelleğini temizlemek, ağ bağlantınızda DNS (Domain Name System) ile ilgili sorunların giderilmesine yardımcı olabilir. Aşağıdaki adımları izleyerek DNS önbelleğini temizleyebilirsiniz:
Windows:
- Başlat menüsüne gidin ve “Komut İstemi”ni arayın.
- Komut İstemi uygulamasını bulduğunuzda, üzerine sağ tıklayın ve “Yönetici olarak çalıştır” seçeneğini seçin.
- Komut İstemi’nde “ipconfig /flushdns” komutunu girin ve Enter tuşuna basın.
- DNS önbelleğiniz temizlenecek ve başarılı bir şekilde temizlendiğine dair bir onay mesajı alacaksınız.
macOS:
- Launchpad’i açın ve “Terminal” uygulamasını bulun.
- Terminal’i açın.
- Terminal’de “sudo killall -HUP mDNSResponder” komutunu girin ve Enter tuşuna basın.
- Şifrenizi girmeniz istenecektir. Şifrenizi girin (girerken karakterlerin görünmeyeceğini unutmayın) ve Enter tuşuna basın.
- DNS önbelleğiniz temizlenecek ve Terminal’de bir onay mesajı göreceksiniz.
Linux:
- Terminal uygulamasını açın.
- Terminal’de “sudo systemd-resolve –flush-caches” komutunu girin ve Enter tuşuna basın.
- Şifrenizi girmeniz istenecektir. Şifrenizi girin (girerken karakterlerin görünmeyeceğini unutmayın) ve Enter tuşuna basın.
- DNS önbelleğiniz temizlenecek ve Terminal’de bir onay mesajı göreceksiniz.
DNS önbelleğini temizledikten sonra, ağ bağlantınızı yeniden başlatarak yeni DNS kayıtlarının yüklenmesini sağlayabilirsiniz. Bu, DNS ile ilgili sorunların giderilmesine yardımcı olabilir.
Ağ Bağdaştırıcısını Kurulumunu Yeniden Yapma
Ağ bağdaştırıcısının kurulumunu yeniden yapmak, sürücü sorunları veya bozuk ayarlar nedeniyle oluşan ağ sorunlarını çözmek için etkili bir yöntem olabilir. İşletim sistemine göre aşağıdaki adımları izleyerek ağ bağdaştırıcısının kurulumunu yeniden yapabilirsiniz:
Windows:
- Başlat menüsüne gidin ve “Denetim Masası”nı açın.
- “Donanım ve Ses” veya “Sistem ve Güvenlik” seçeneğini bulun ve tıklayın.
- “Cihaz Yöneticisi”ni seçin.
- Cihaz Yöneticisi’nde “Ağ Bağdaştırıcıları” kategorisine genişletin.
- Ağ bağdaştırıcınızı sağ tıklayın ve “Kaldır” veya “Sürücü Yazılımını Kaldır” seçeneğini seçin.
- Kaldırma işlemi tamamlandığında, üst menü çubuğunda “Eylem” seçeneğine tıklayın ve “Donanım Değişikliklerini Algıla” seçeneğini seçin.
- Windows, ağ bağdaştırıcısını yeniden algılayacak ve otomatik olarak yeniden kuracaktır.
- Ağ bağdaştırıcısının yeniden kurulumunun tamamlanmasını bekleyin ve ardından bilgisayarınızı yeniden başlatın.
macOS:
- Apple menüsüne gidin ve “Tercihler”i seçin.
- “Ağ” seçeneğini bulun ve tıklayın.
- Sol taraftaki bağlantınızı seçin.
- Sağ alt köşedeki kilit simgesini tıklayarak yönetici izni alın.
- Ağ bağdaştırıcısını seçin ve “-” (eksi) düğmesini tıklayarak bağlantıyı kapatın.
- “+” (artı) düğmesini tıklayarak bağlantıyı ekleyin ve işletim sistemi ağ bağdaştırıcısını yeniden kuracaktır.
- Yeniden bağlanmayı deneyin ve ağ sorununun çözülüp çözülmediğini kontrol edin.
Ağ bağdaştırıcısının kurulumunu yeniden yaparak, sürücü sorunları veya bozuk ayarlar nedeniyle oluşan ağ sorunlarını düzeltebilirsiniz. Ancak, sorun devam ederse, güncel sürücüleri indirme veya ilgili destek kanallarından yardım alma gibi alternatif çözüm yollarını deneyebilirsiniz.




Henüz yorum yapılmamış.