Windows 11‘deki Copilot’u kaldırmak için işlemi tamamlayarak, onu görev çubuğu dahil olmak üzere sistemden tamamen kaldırabilirsiniz.
Windows Copilot, son güncelleme ile kullanıcılara sunulmuş olsa da, mevcut durumuyla birçok kullanıcının beklentilerini karşılamadığı belirtiliyor. Bu nedenle, birçok Windows kullanıcısı, Copilot‘u kaldırma işleminin nasıl gerçekleştirileceğini öğrenmek istiyor.

Görev çubuğunda Copilot’u görüyorsanız ve bunu kullanmıyorsanız, endişe etmeyin. Copilot’u Windows 11’de istediğiniz zaman gizleyebilir veya tamamen kaldırabilirsiniz. Bu rehberde, bu işlemi detaylı bir şekilde öğrenebilirsiniz.
Copilot Kaldırma Yöntemleri
- Grup ilkesinden kaldırma
- Kayıt defteri düzenleyicisinden kaldırma
Copilot’u Windows 11’de devre dışı bırakmak için uygulanabilecek iki yöntem vardır. Bu yöntemlerin nasıl uygulanacağını aşağıdan öğrenebilirsiniz.
Grup İlkesinden Kaldırma
- Başlat simgesine basın.
- Grup ilkesini arayın.
- Grup ilkesini düzenlemeyi seçin.
- “Kullanıcı Yapılandırması > Yönetim Şablonları > Windows Bileşenleri > Windows Copilot” yolunu takip edin.
- Windows Copilot’un üzerine bastığınızda sağ kısımda görünen Windows Copilot’u kapatma ayarının üzerine çift tıklayın.
- Açılan pencereden etkinleştirmeyi seçin.
- “Uygula” ve “Tamam” butonlarına sırası ile basın.
Yukarıdaki adımlar, Copilot’u sadece görev çubuğundan kaldırmakla kalmaz, aynı zamanda görev çubuğu ayarlarından da tamamen ortadan kaldırmanıza olanak tanır.
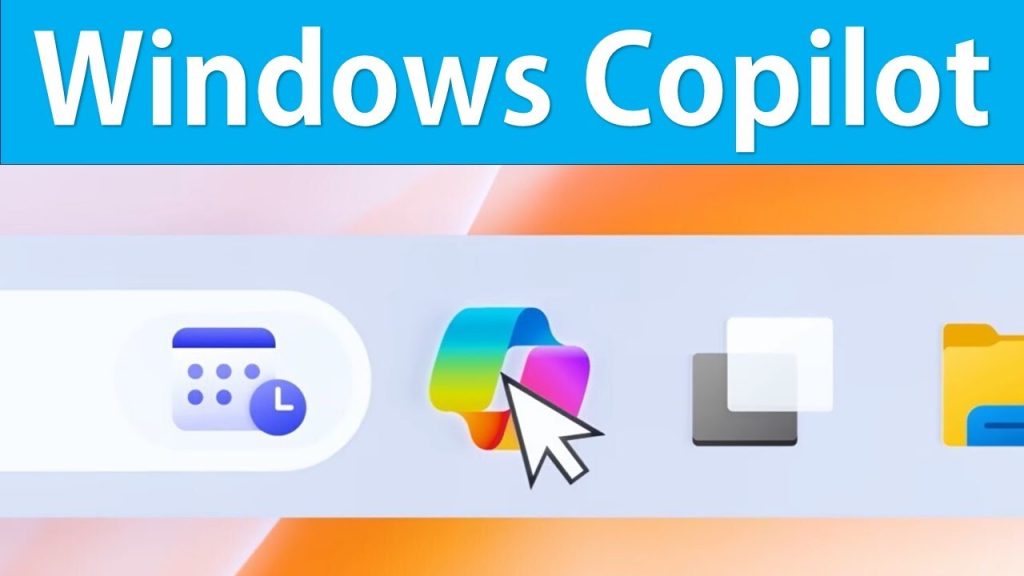
Kayıt Defteri Düzenleyicisinden Kaldırma
- Windows + S kısayolunu kullanarak arama bölümünü açın.
- Arama kutusuna “regedit” yazın.
- Kayıt defteri düzenleyicisini açın.
- “HKEY_CURRENT_USER\Software\Policies\Microsoft\Windows” yolunu takip edin.
- Windows seçeneğine sağ tıklayın ve “Yeni > Anahtar” yolunu izleyin.
- Bu anahtarı WindowsCopilot olarak yeniden adlandırın.
- Sağdaki boş bir alana sağ tıklayın ve “Yeni > DWORD (32-bit)” değerini seçin.
- Bu anahtarı TurnOffWindowsCopilot olarak yeniden adlandırın.
- Anahtarın üzerine çift tıklayın ve değerini 1 olarak değiştirin.
- Başka bir değişiklik yapmadan “Tamam” butonuna basın.
- Kayıt defteri düzenleyicisini kapatıp bilgisayarı yeniden başlatın. Copilot artık hem görev çubuğundan hem görev çubuğu ayarlarından kaldırılmış olacaktır.
Copilot Nasıl Gizlenir?
- Görev çubuğuna sağ tıklayın.
- Görev çubuğu ayarlarını seçin.
- Görev çubuğu ögelerinden Copilot’u bulup yanındaki butona basarak devre dışı hâle getirin.
Tamamen kaldırmak yerine Copilot’u yalnızca görev çubuğundan gizlemek istiyorsanız, yukarıda belirtilen basit adımları takip ederek bu işlemi başarılı bir şekilde gerçekleştirebilirsiniz.
