“Steam ağ bekleniyor” hatasıyla karşılaştığınızda Steam veya indirdiğiniz bir oyun açılmıyor veya açılmaya çalışırken takılıyor demektir. Aldığınız bu hatanın bir kaç sebebi vardır bu hataları ve çözüm yollarını listeledik.
Steam Ağ Bekleniyor Sorununun Çözüm Yolları
- İnternet bağlantısını kontrol edin.
- Bilgisayarı yeniden başlatın.
- Ağ bağdaştırıcısı sorunlarını giderin.
- Steam’i yönetici olarak çalıştırın.
- Steam sunucularını kontrol edin.
İnternet Bağlantınızı Kontrol Edin
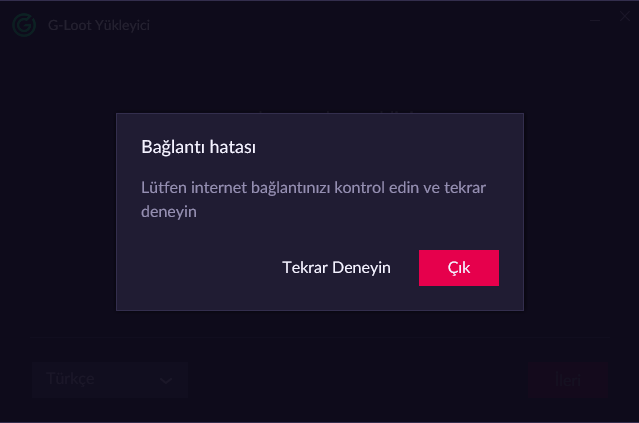
İnternet bağlantınızı kontrol etmek önemli bir adımdır. İnternet bağlantınızda sorun olabilir ve bu nedenle Steam istemcisi açılmayabilir. İnternet bağlantınızı kontrol etmek için aşağıdaki adımları izleyebilirsiniz:
- Diğer web sitelerine erişim sağlayın: Tarayıcınızı açın ve farklı web sitelerine erişmeyi deneyin. Eğer diğer web sitelerine de erişemiyorsanız, internet bağlantınızda bir sorun olabilir. Modeminizi veya yönlendiricinizi kontrol edin ve gerektiğinde yeniden başlatın.
- Hız testi yapın: İnternet hızınızı kontrol etmek için bir hız testi yapabilirsiniz. Hız testi sitelerinden birini (örneğin, speedtest.net) ziyaret edin ve hızınızı ölçün. İndirme ve yükleme hızları istenen seviyelerde mi? Eğer hızlar düşükse, internet servis sağlayıcınızla iletişime geçebilirsiniz.
- Kablosuz bağlantıyı kontrol edin: Eğer Wi-Fi kullanıyorsanız, kablosuz bağlantının istikrarlı olduğundan emin olun. Modeme veya yönlendiriciye yakın olmak, daha iyi sinyal almanıza yardımcı olabilir. Ayrıca, Wi-Fi şifrenizi doğru girdiğinizden emin olun.
- VPN veya Proxy kullanıyorsanız devre dışı bırakın: VPN veya Proxy gibi araçlar kullanıyorsanız, bunların Steam ile uyumsuzluk yaratabileceğini unutmayın. VPN veya Proxy’yi geçici olarak devre dışı bırakın ve Steam’i yeniden açmayı deneyin.
Eğer yukarıdaki adımları denedikten sonra internet bağlantınızda hala sorunlar varsa, internet servis sağlayıcınızla iletişime geçmeniz veya teknik destek almaktan fayda sağlayabilirsiniz.
Bilgisayarı Yeniden Başlatma
Bilgisayarı yeniden başlatmak, Steam ağ bekleniyor sorunuyla karşılaştığınızda deneyebileceğiniz etkili bir çözüm yöntemidir. Bilgisayarı yeniden başlatarak, bazı arka planda çalışan hatalı süreçlerin kapanmasını sağlayabilir ve sorunun düzelmesine yardımcı olabilirsiniz.
Bilgisayarı yeniden başlatmak için aşağıdaki adımları takip edebilirsiniz:
- Açık olan tüm programları kapatın: Çalışan uygulamaları kapatmak için görev çubuğunda sağ tıklayın ve “Görev Yöneticisi”ni seçin. Ardından, uygulamaların listesinde çalışan tüm programları seçip sonlandırabilirsiniz.
- Başlat menüsünü açın: Windows işletim sistemi kullanıyorsanız, başlat menüsünü açmak için sol alt köşede bulunan Windows simgesine tıklayın.
- Yeniden başlatma seçeneğini seçin: Başlat menüsünde “Güç” seçeneğine tıklayın ve ardından açılan alt menüde “Yeniden Başlat” seçeneğini seçin.
- Bilgisayarın yeniden başlamasını bekleyin: Bilgisayarınız yeniden başlatılacak ve işletim sistemi yeniden yüklenecektir. Bu işlem birkaç dakika sürebilir, bu yüzden bekleyin ve sabırlı olun.
- Steam’i tekrar açın: Bilgisayarınız yeniden başlatıldıktan sonra Steam istemcisini açın ve oyununuzu deneyin. Steam ağ bekleniyor hatasının düzeldiğini görebilirsiniz.
Bilgisayarı yeniden başlatma işlemi genellikle küçük hataların düzelmesine yardımcı olur.
Ağ Bağdaştırıcısı Sorunlarını Giderme
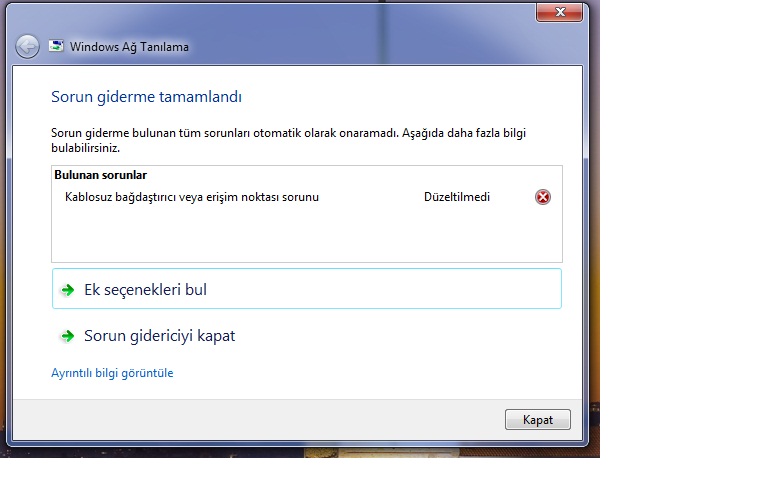
Steam ağ bekleniyor sorunuyla karşılaşıyorsanız ve bunun nedeni ağ bağdaştırıcısıyla ilgili bir sorun olabilir. Aşağıdaki adımları izleyerek ağ bağdaştırıcısı sorunlarını gidermeye çalışabilirsiniz:
- Ağ bağlantınızı kontrol edin: Ağ bağlantınızı kontrol edin ve bağlı olduğunuz ağın çalıştığından emin olun. Kablolu bağlantı kullanıyorsanız, kablonun doğru bir şekilde takılı olduğundan emin olun. Wi-Fi kullanıyorsanız, sinyal seviyesinin yeterli olduğundan emin olun.
- Ağ bağdaştırıcısını devre dışı bırakın ve yeniden etkinleştirin: Denetim Masası’na gidin ve “Ağ ve İnternet” seçeneğini seçin. Ardından, “Ağ ve Paylaşım Merkezi”ni açın. Sol tarafta bulunan “Bağlantıları Görüntüle” seçeneğine tıklayın. Kullanmakta olduğunuz ağ bağdaştırıcısını sağ tıklayın ve “Devre dışı bırak” seçeneğini seçin. Birkaç saniye bekleyin ve tekrar sağ tıklayarak “Etkinleştir” seçeneğini seçin.
- Ağ sürücüsünü güncelleyin: Denetim Masası’nda “Cihaz Yöneticisi”ni açın. Ağ bağdaştırıcısı bölümüne gidin ve kullandığınız ağ bağdaştırıcısını bulun. Sağ tıklayın ve “Sürücüyü Güncelle” seçeneğini seçin. Ardından, bilgisayarınızın internete erişebileceği bir kaynaktan en son sürücüyü indirin ve yükleyin.
- TCP/IP ayarlarını sıfırlayın: Başlat menüsünde “Çalıştır”ı açın ve “cmd” yazarak Komut İstemi’ni açın. Komut İstemi’ne “netsh int ip reset” komutunu girin ve Enter tuşuna basın. Ardından, bilgisayarınızı yeniden başlatın.
- DNS ayarlarını değiştirin: Başlat menüsünde “Çalıştır”ı açın ve “ncpa.cpl” yazarak Ağ Bağlantıları penceresini açın. Kullanmakta olduğunuz ağ bağdaştırıcısına sağ tıklayın ve “Özellikler”i seçin. Ardından, “İnternet Protokolü Sürüm 4 (TCP/IPv4)” seçeneğini seçin ve “Özellikler”e tıklayın. DNS sunucu adreslerini manuel olarak ayarlamak için “Aşağıdaki DNS sunucu adreslerini kullan” seçeneğini seçin ve Google dns için DNS sunucu adreslerini aşağıdaki değerlere ayarlayın:
- Tercih edilen DNS sunucusu: 8.8.8.8
- Alternatif DNS sunucusu: 8.8.4.4
“Tamam” butonuna tıklayarak ayarları kaydedin.
Steam’i Yönetici Olarak Çalıştırma
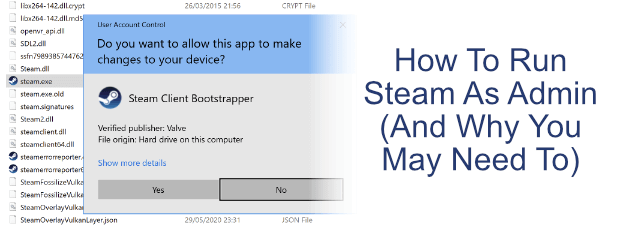
Steam’i yönetici olarak çalıştırmak, bazı sistem izinleri gerektiren sorunları çözebilir. Aşağıdaki adımları izleyerek Steam’i yönetici olarak çalıştırabilirsiniz:
- Steam istemcisini kapatın: Steam’i tamamen kapatmak için Steam istemcisini sağ tıklayın ve “Çıkış” seçeneğini seçin.
- Steam kısayolunu bulun: Steam’i başlatmak için kullandığınız kısayolu veya Steam’in masaüstündeki kısayolunu bulun.
- Kısayola sağ tıklayın: Steam kısayoluna sağ tıklayın ve açılan menüden “Özellikler” seçeneğini seçin.
- “Kısayol” sekmesine geçin: “Özellikler” penceresinde “Kısayol” sekmesine geçin.
- “Gelişmiş” butonuna tıklayın: “Kısayol” sekmesinin altında bulunan “Gelişmiş” butonuna tıklayın.
- “Yönetici olarak çalıştır” seçeneğini işaretleyin: “Gelişmiş Özellikler” penceresinde bulunan “Yönetici olarak çalıştır” seçeneğini işaretleyin.
- Değişiklikleri uygulayın: “Gelişmiş Özellikler” penceresindeki tüm pencereleri kapatın ve “Özellikler” penceresindeki “Tamam” butonuna tıklayarak değişiklikleri uygulayın.
- Steam’i yönetici olarak çalıştırın: Steam kısayoluna sağ tıklayın ve açılan menüden “Yönetici olarak çalıştır” seçeneğini seçin.
Steam yönetici olarak çalıştırıldığında, Steam’in daha fazla sistem iznine sahip olması ve sorunları çözebilmesi mümkün olabilir.
Steam Sunucularını Kontrol Etme
Steam sunucularının durumunu kontrol etmek için aşağıdaki adımları izleyebilirsiniz:
- Steam’in resmi web sitesini ziyaret edin: Steam’in resmi web sitesi olan https://store.steampowered.com/ adresine gidin.
- “Haberler” veya “Hizmet Durumu” bölümünü kontrol edin: Steam’in web sitesinde genellikle “Haberler” veya “Hizmet Durumu” gibi bir bölüm bulunur. Bu bölümde, Steam sunucularının durumu hakkında güncel bilgiler paylaşılır. Sunucu sorunları veya bakım çalışmaları gibi durumlar burada duyurulabilir.
- Steam Down Detector gibi çevrimiçi hizmetleri kullanın: Steam Down Detector gibi çevrimiçi hizmetler, kullanıcılar tarafından raporlanan Steam sunucu sorunlarını izler. Bu tür hizmetlerde Steam sunucularının çalışma durumu hakkında güncel bilgilere ulaşabilirsiniz.
- Steam Topluluğu ve forumları kontrol edin: Steam Topluluğu ve forumları, kullanıcılar arasında sunucu sorunları hakkında bilgi paylaşımı yapmanın yaygın olduğu yerlerdir. Steam Topluluğu’nda sunucu sorunları hakkında tartışmaları ve çözüm önerilerini bulabilirsiniz.
- Sosyal medya hesaplarını kontrol edin: Steam’in resmi Twitter veya diğer sosyal medya hesaplarını kontrol ederek, sunucu sorunları veya bakım çalışmaları gibi önemli güncellemeleri öğrenebilirsiniz.
Bu yöntemlerle Steam sunucularının durumunu kontrol edebilir ve sorunun sunuculardan kaynaklanıp kaynaklanmadığını öğrenebilirsiniz. Eğer sorun Steam sunucularından kaynaklanıyorsa, genellikle kısa sürede düzeltilir.
